|
|
|
| 「リサイズ超簡単!Pro」を使う |
|
| ● |
リサイズ簡単!Proのダウンロードとインストール |
|
Vectorの「リサイズ超簡単!Pro」をダウンロードページからデスクトップなどにダウンロードします。
|
|
|
|
|
|
|
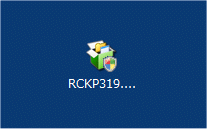 |
デスクトップにダウンロードした場合は、デスクトップにRCK319.exeというアイコンが出来ますので、このアイコンをダブルクリックするとインストールが開始します。
|
|
|
|
|
|
|
|
|
|
|
|
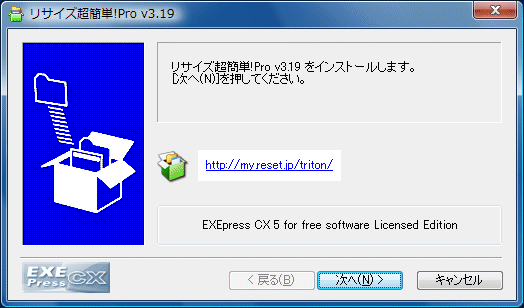 |
「次へ(N)>」
をクリックする。 |
|
|
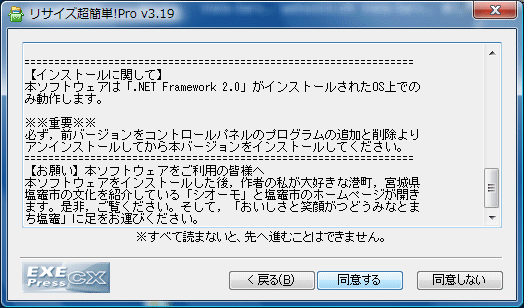 |
ソフトウェア使用同意書を最後まで読んで、
「同意する」
をクリックする。 |
|
|
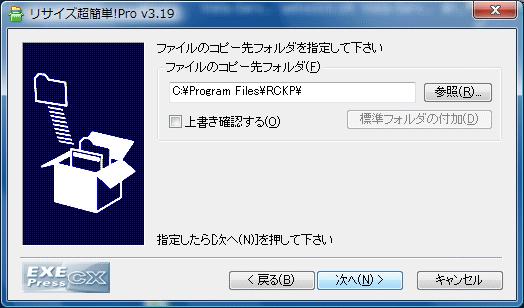 |
インストール先フォルダに変更の必要がなければ、
「次へ(N)>」
をクリックする。
|
|
|
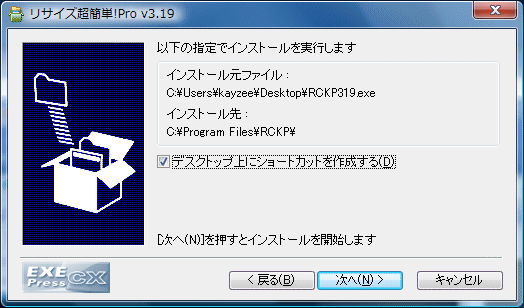 |
「次へ(N)>」
をクリックする。 |
|
|
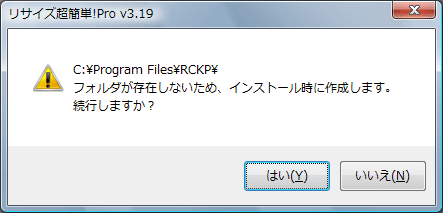 |
「はい(Y)」
をクリックする。
|
|
|
|
|
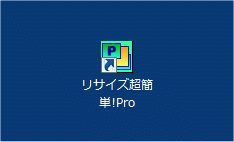 |
デスクトップに「リサイズ超簡単!Pro」のアイコンが出来ますので、
このアイコンをダブルクリックします。
「リサイズ超簡単!Pro」が起動します。
|
|
|
|
|
|
|
| ● |
リサイズ超簡単!Proの設定 |
|
|
|
|
|
 |
【ステップ1】
フルパス表示
【ステップ2】
保存先とファイル名を決める
【ステップ3】
画像サイズを決める
【ステップ4】
補間方法を決める
【ステップ5】
フォーマットは通常JPGを選択
保存品質は数字が大きいほど高画質で容量大
【オプション】
ほぼ初期設定のままで良い
|
|
|
|
|
|
|
| ● |
リサイズ超簡単!Proを使う |
|
|
|
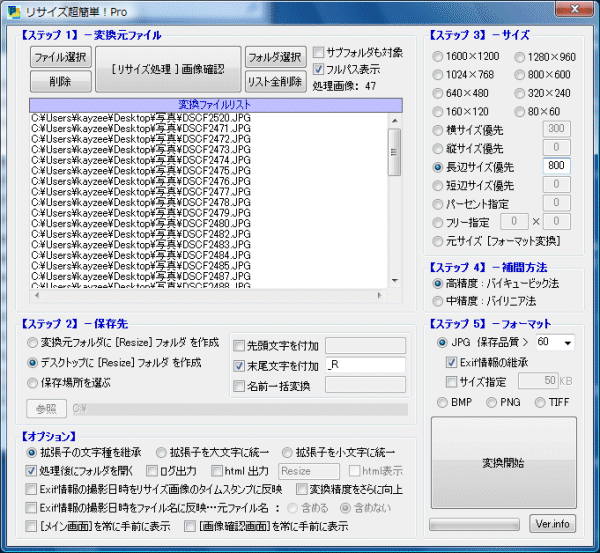 |
|
|
|
| 1. |
エクスプローラなどのファイラーから上図中央の「変換ファイルリスト」枠内にオリジナル写真ファイルをドラッグします。
写真の数は上図のように複数指定出来ます。 |
| 2. |
変換後の「画像サイズ」や「保存品質」などが決まったら右下の「変換開始」ボタンをクリックします。 |
|
すると、保存先に指定した「Resize」フォルダにリサイズした写真が格納されます。 |
|
|
|
| ・オリジナルの写真フォルダ |
| こちらはリサイズ前のオリジナル画像です。 |
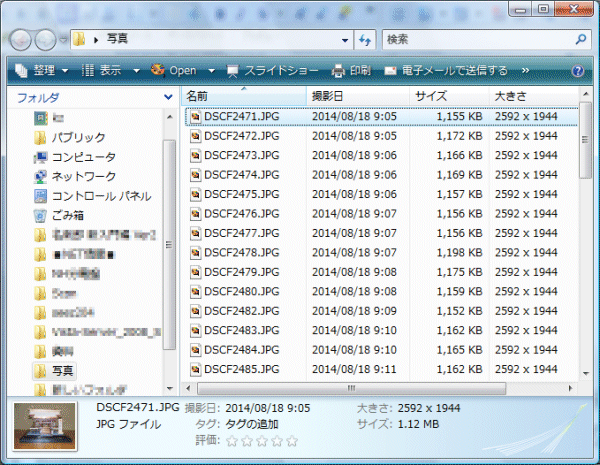 |
サイズは大体1,150KB
写真の大きさは
2592x1944
|
|
|
| ・リサイズ後の写真フォルダ |
|
| こちらがリサイズ後の写真ファイルです。大きさは指定通りの長辺サイズが800ピクセルになっています。 |
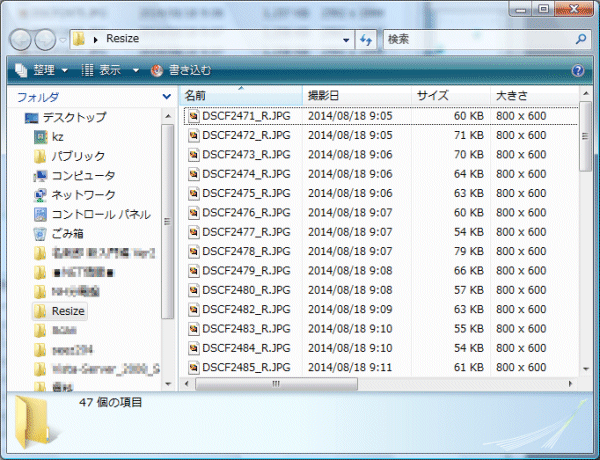 |
サイズは大体60KB
オリジナルの約1/20
写真の大きさは
800x600
にリサイズされている
|
|
|
|
|
|
|
| |
このように「リサイズ超簡単!Pro」を使うと一度に沢山の写真をリサイズすることが出来ます。 |
|
|
|
|
| 「縮小専用。」を使う |
|
| ● |
ダウンロードとインストール |
|
Vectorの「縮小専用。」ダウンロードページからデスクトップなどにダウンロードします。 |
|
|
|
|
|
 |
デスクトップにダウンロードした場合は、デスクトップにShukuSen150.exeというアイコンが出来ますので、このアイコンをダブルクリックするとインストールが開始します。 |
|
|
|
|
|
|
|
|
|
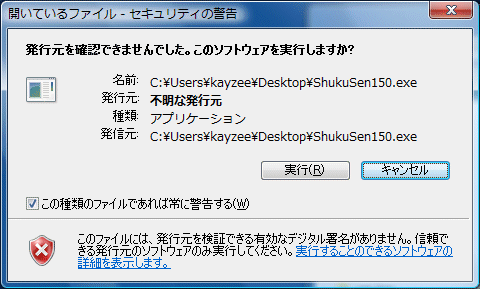 |
「実行(R)」
をクリックする |
|
|
|
|
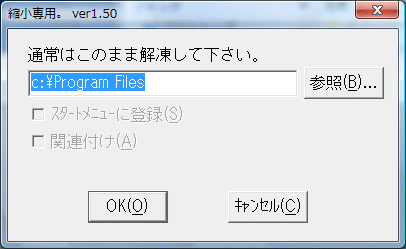 |
インストールフォルダーに変更が無ければ
「OK(O)」
をクリックする |
|
|
|
|
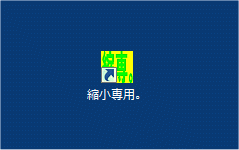 |
デスクトップに「縮小専用。」のアイコンが出来ますので、
このアイコンをダブルクリックします。
「縮小専用。」が起動します。 |
|
|
|
|
|
|
| ● |
縮小専用。を使う |
|
 |
「縮小専用。」の初期画面です
設定は3ヵ所です
・「指定の範囲内にピクセルサイズを収める」の項目で縮小後の写真サイズを選択します。
・「オプション」で画像の品質を決めます。
・「変換後・・・」で変換後のファイル名や保存フォルダを決めます |
|
|
 |
設定が完了したら、いよいよ写真の縮小です
右下の「画像ファイルをここにドラッグ&ドロップしてください」のエリアに画像をドラッグ&ドロップします
画像は同時に複数縮小するころが出来ます
画像をドラッグ&ドロップした瞬間から順次変換(縮小)されます。
変換中は、変換される画像が順次表示されます
左の設定の場合、オリジナル画像フォルダ下に「Rsized」フォルダが自動作成されて、そこに縮小画像が格納されます |
|
|
| ・オリジナルの写真フォルダ |
|
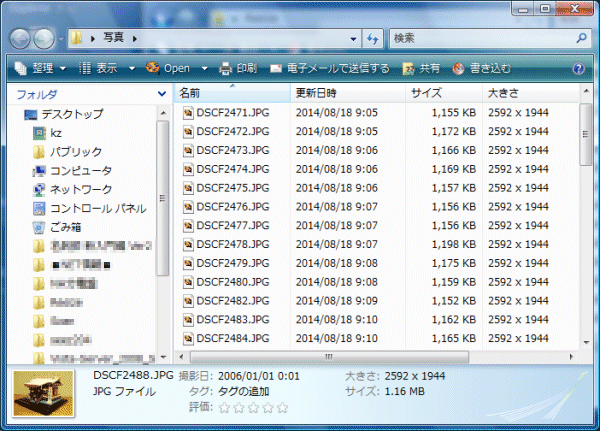 |
サイズは大体1,150KB
写真の大きさは
2592x1944 |
|
|
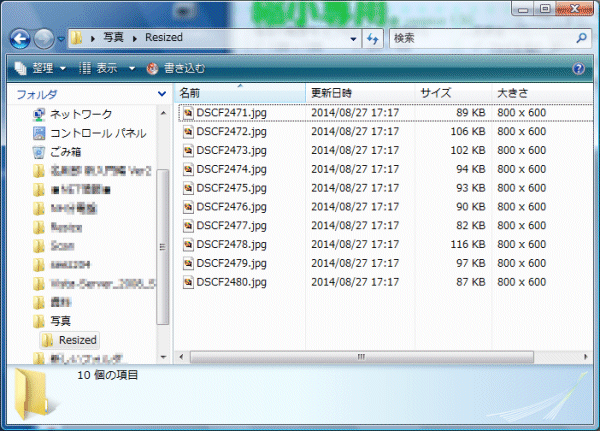 |
サイズは大体100KB
オリジナルの約1/11
写真の大きさは
800x600
にリサイズされている
|
|
|
|
|
|
|
|
「リサイズ超簡単!Pro」よりも比較的簡単に縮小されます。 |
|
|
|
|
|
|
|
|
|
|
|
|
|
|