|
|
|
| 「CyberLink PhotoDirector」を使う |
|
| ● |
画像やフォルダーをインポートする |
|
作業を始める前に画像をインポートする必要があります。ここが普通の画像編集ソフトとは異なる部分で、この手順が結構面倒でイライラ感があります。でも、この手順を踏まないと作業が進まないので、ここは我慢してやるしかありません。 |
|
|
|
|
|
|
| |
「ファイル」をクリックして、「インポート」→「画像」の順にクリックします。 |
|
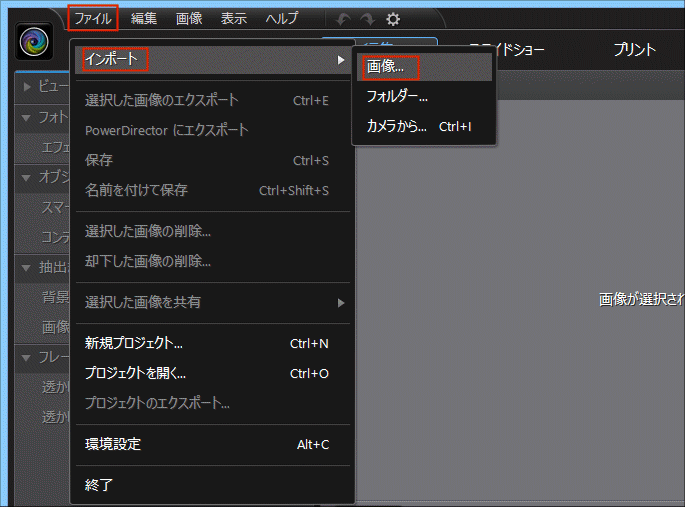 |
|
|
| |
「画像の選択」画面で加工する画像があるフォルダーに行きます。
対象の画像がある場所は、ご使用のPCの毎に異なりますので、ご自分のPCのどのフォルダーにあるかを確認して下さい。 |
|
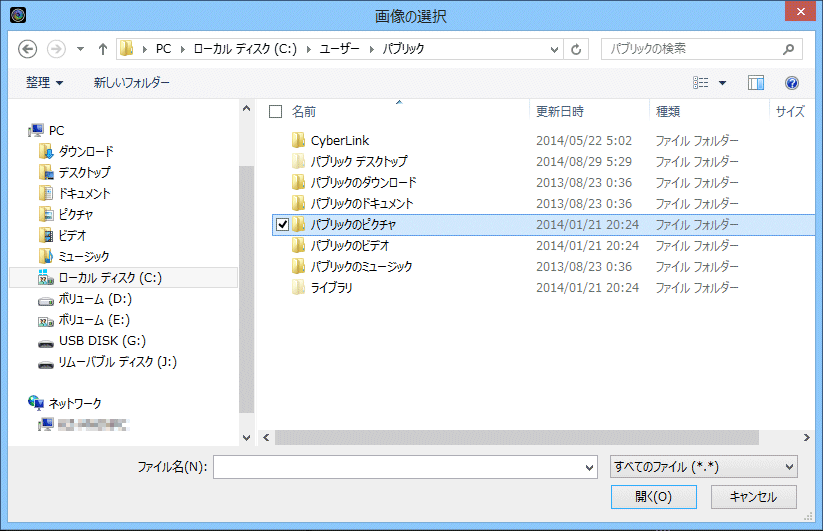 |
|
|
| |
加工する画像をクリックして「開く(O)」をクリックします。 |
| |
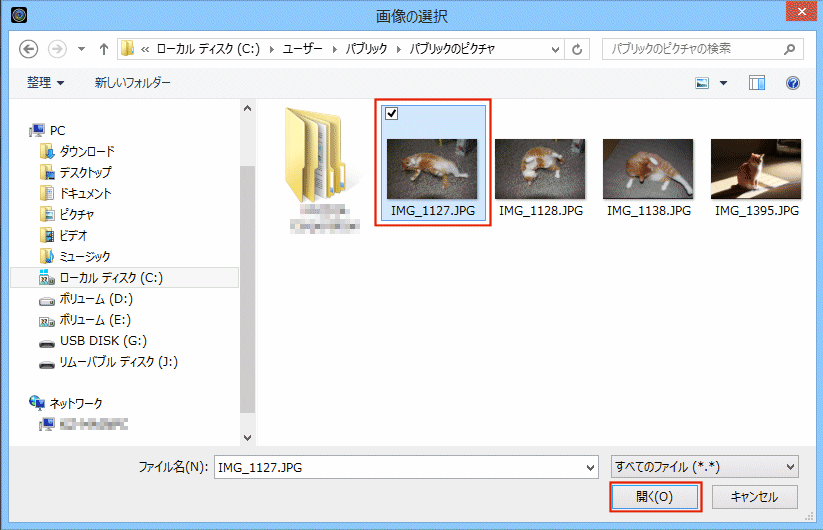 |
| |
|
|
サムネイル画像に「✔」があることを確認して「インポート」をクリックします。 |
| |
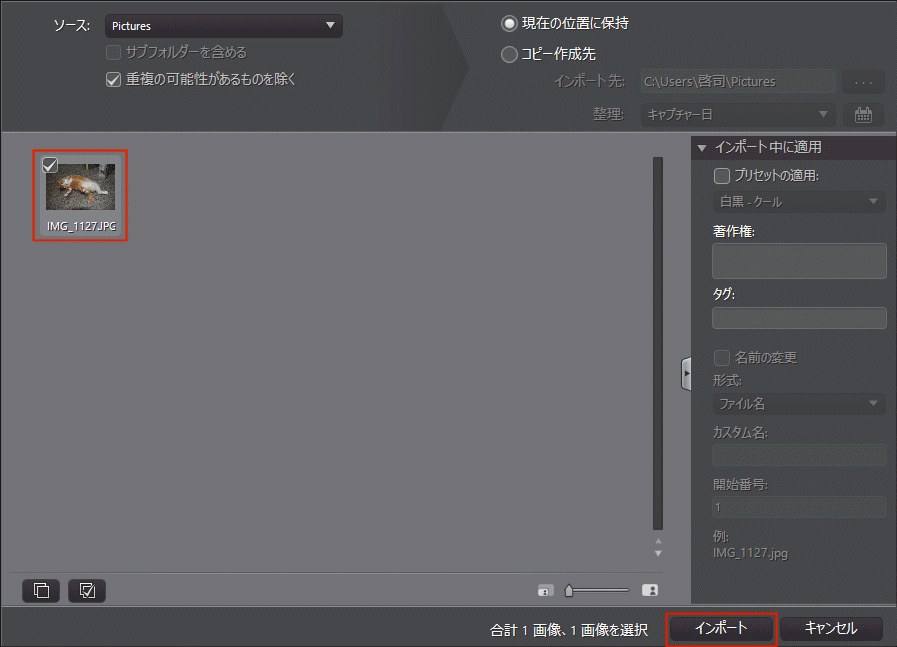 |
| |
|
| |
画像がインポートされました。 |
| |
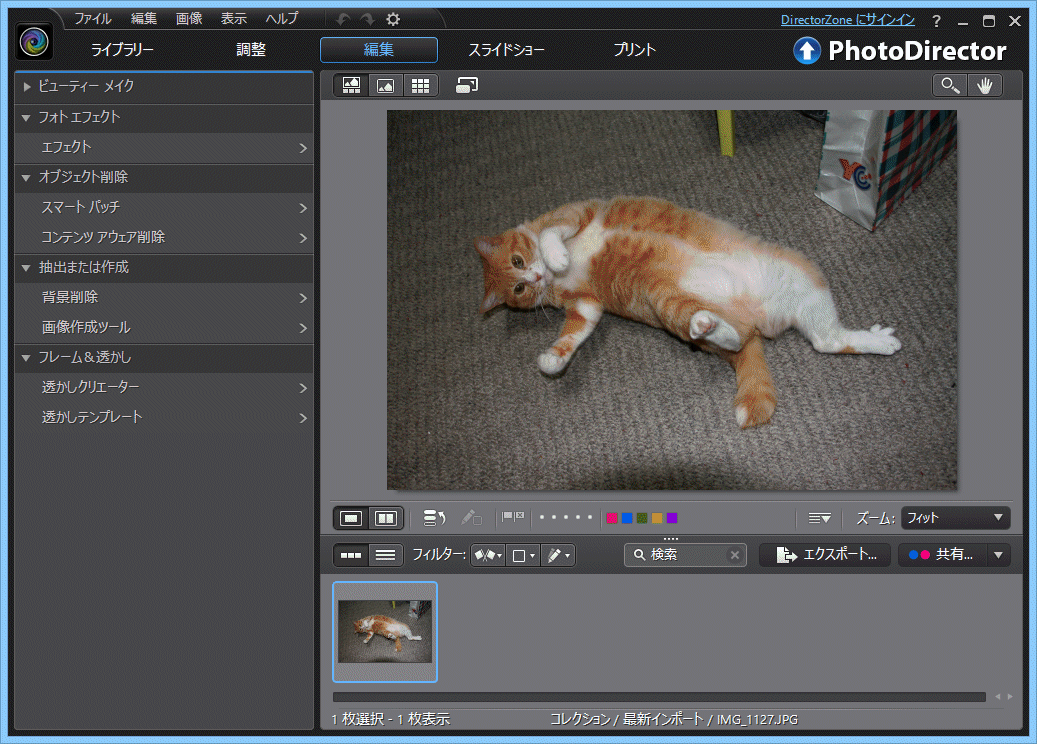 |
|
|
|
|
|
|
| ● |
写真に写り込んだ余計な分部を消す |
|
|
|
|
上部のメニュー「編集」をクリックします。
次に下部のサムネイルから編集(加工)対象画像をクリックして中央の編集エリアに表示させます。(サムネイル画像が複数ある場合) |
|
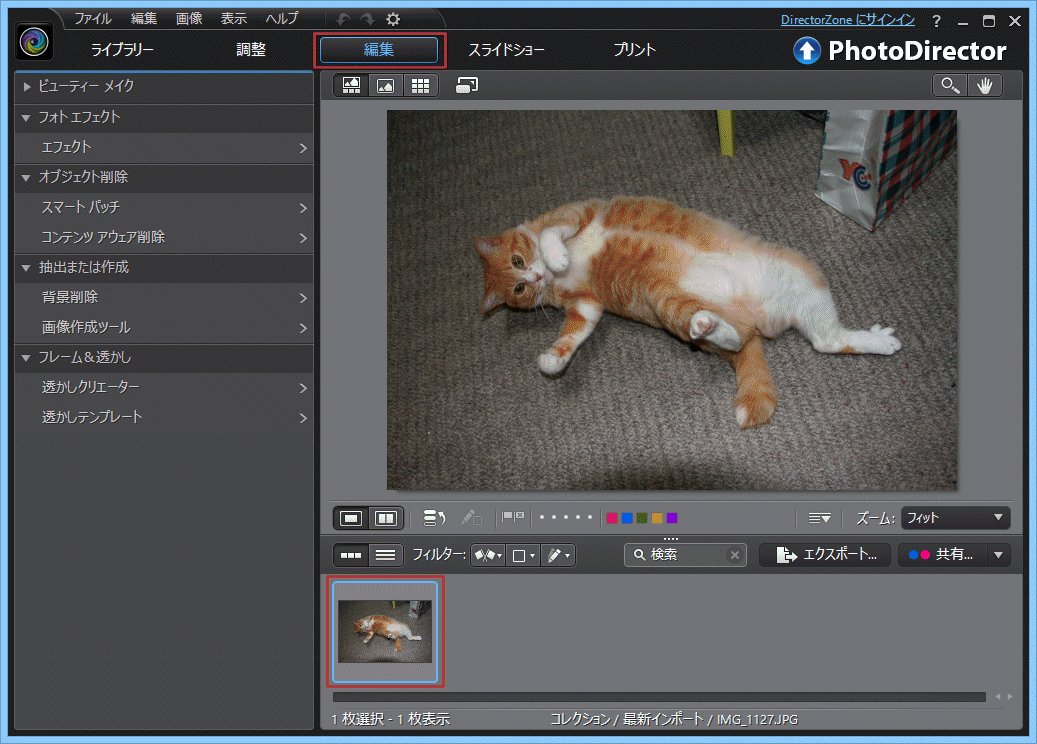 |
|
|
|
左のメニューの「▼オブジェクトの削除」欄から「コンテンツウエア削除」をクリックします。
今回は編集エリア画像の青枠の中を削除してみます。
|
|
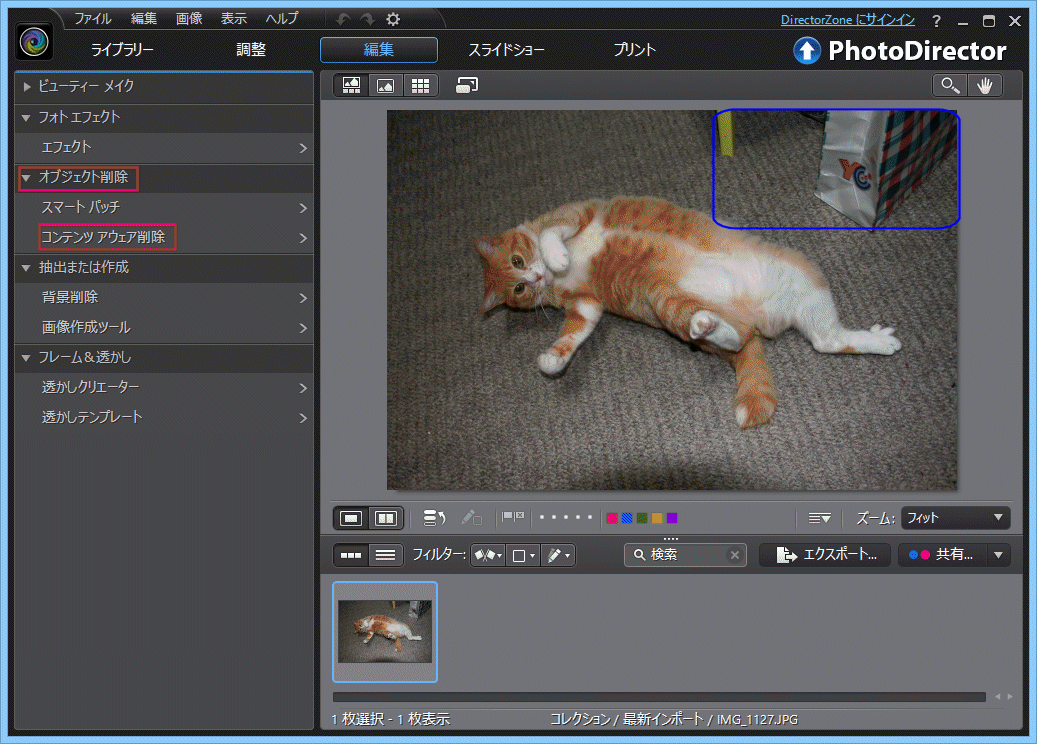 |
|
|
|
ブラシの設定をします。
最初に赤枠内①で削除する場所を決めるブラシで決める選択方法「手動選択」か「ラインドロワー」を決めます。
通常は左側の「手動選択」を選びます。
次に赤枠内②で左側の「手動ブラシ」を選びます。右側は「消しゴム」ですので、選択した範囲が広かった場合にこちらを選んで選択範囲を狭くする時に使います。
|
|
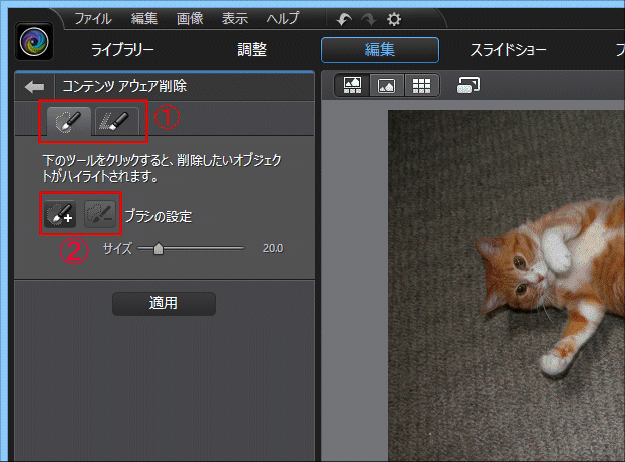 |
|
|
|
まず、写真の中の消したい部分をマウスでドラッグしながら決めます。右の赤枠内のように選択します。
消したい部分の選択範囲が決まったら「適用」ボタンをクリックします。
|
|
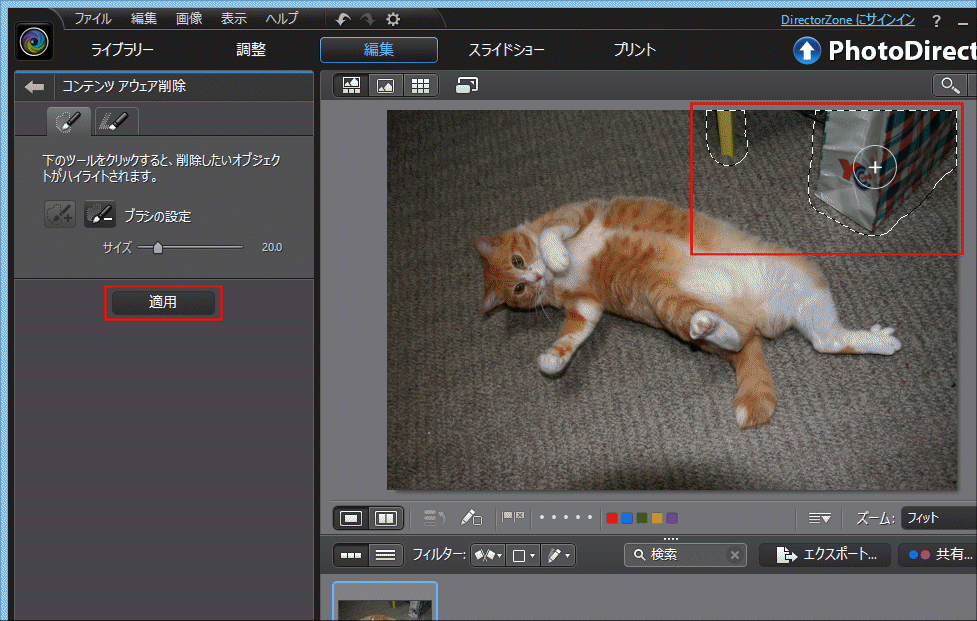 |
|
|
|
削除処理が開始されます |
|
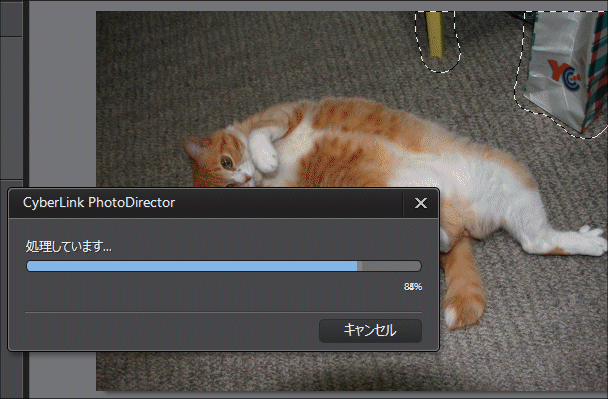 |
|
|
|
見事に削除されました。 |
|
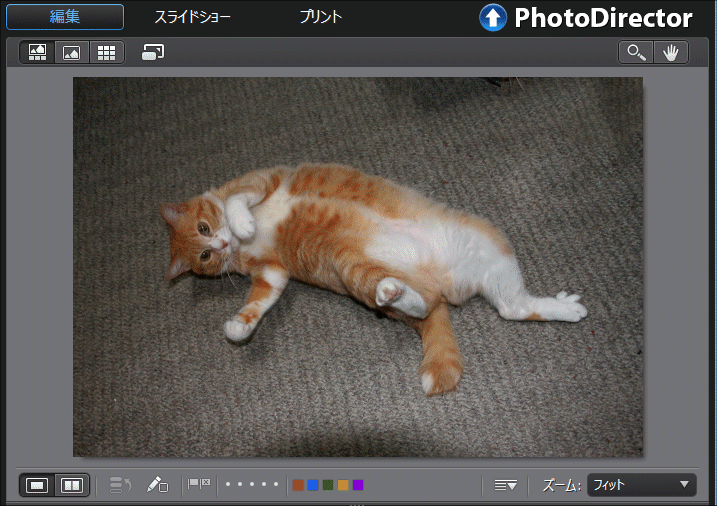 |
|
|
|
この写真ではうまく余計なものが綺麗に削除されましたが、写真の背景の違いによってはうまく行かない場合があるようです。背景が幾何学的模様の場合はちょっと不自然になると思います。
背景にいろんな違った建物や植物などが密集している場合もたぶんうまく行かないのではないかと思います。
そのような場合は、細かい範囲をしていして何度か繰り返せばうまく行くかもしれません。
|
|
|
|
|
|
|
| ● |
編集画像の保存 |
|
| 「保存先」をクリックします。 |
|
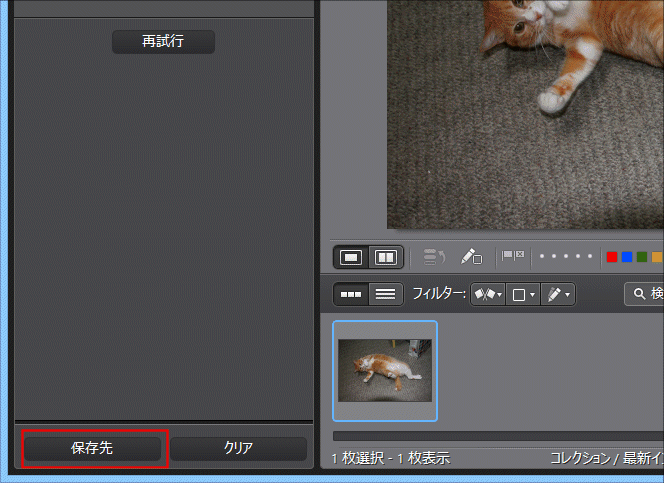 |
|
|
|
| 保存する写真に「ファイル名(N)」欄に名前を付けて「保存(S)」をクリックします。 |
|
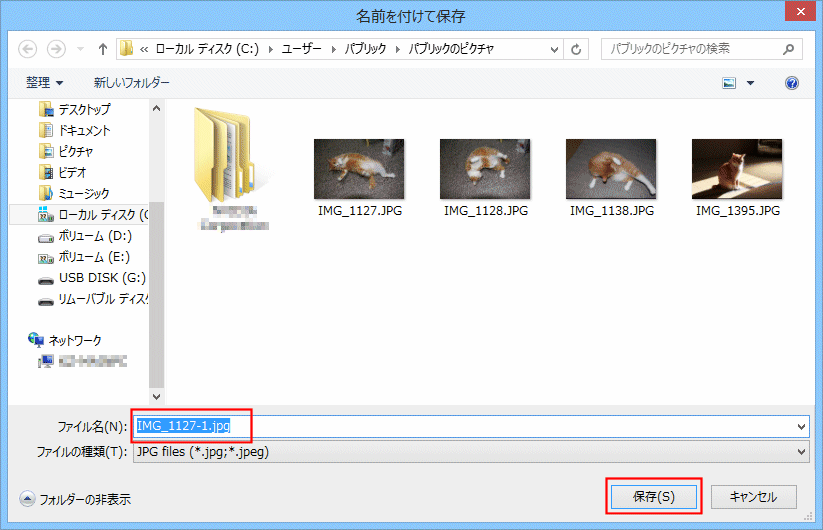 |
|
|
|
|
|
|
|
|
以上がPhotoDirectorの不要分部の消去方法です。他の機能や使い方はまだまだ沢山ありそうですので、ここに書いた機能を使いながら覚えて行くのが良いと思います。 |
|
|
|
|
|
|
|
|
|
|
|
|
|
|
|
|
|
|
|
|
|
|
|
|
|
|
|
|
|
|
|
|
|
|
|
|
|
|
|
|
|
|
|
|
|
|
|
|
|
|
|
|
|
|
|
|
|
|
|
|
|