| こんな感じに仕上げてみました |
 |
 |
| |
 |
 |
|
 |
|
 |
| |
 |
| ゲーミングPCっぽくしてみたのですが、ま事務用だしね少々明るい雰囲気がいいかもと言うことで |
| |
| ■使用パーツ |
|
 |
 |
 |
| 全パーツ |
MotherBord |
CPU |
|
|
|
 |
 |
 |
| Memory |
M.2 SSD |
HDD |
|
|
|
 |
 |
 |
| 電源 |
ビデオカード |
CPUクーラー |
|
|
|
 |
 |
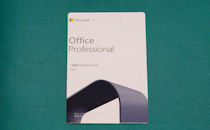 |
| キーボード |
OS |
MS Office |
|
|
|
 |
 |
 |
| ケース |
モニター |
マウス |
|
今まではツクモネットショップで購入していたけど、ショップを訪れると売り切れ商品があまりにも多すぎて、とても欲しいパーツは揃わない状況でした。
仕方なくAmazonに行ってみると、そんな事は無くて結構豊富なな品揃えだったので今回はAmazonで購入する事にしました。これだけの規模のパーツをAmazonで購入したことが無くて不安はあったけど、無事調達することが出来ました。。
| CPU |
intel |
Core i7-12700KF BOX (LGA1700) |
| MB |
ASUS |
PRIME H770-PLUS D4 |
| メモリー |
CORSAIR |
VENGEANCE RGB PRO SL DDR4 3200MHz |
| SSD(M.2) |
KIOXIA |
EXCERIA G2 SSD-CK1.0N3G2/N 1TB |
| HDD |
Seagate |
BarraCuda ST2000DM008 2TB |
| Graphicカード |
MSI |
MSI GeForce GT710 GDDR3 2GB |
| ケース |
ZALMAN |
S5 White CS7799 |
| 電源 |
玄人志向 |
KRPW-BK650W/85+ |
| CPUクーラー |
DeepCool |
DeepCool AG400 PLUS |
| キーボード |
E-YOOSO |
e元素メカニカル式ゲーミングキーボード |
| マウス |
|
2.4GHz USBワイヤレス Bluetooth |
| OS |
Microsoft |
Windows 11 Pro 64bit DSP版 |
| Office |
Microsoft |
MS Office Pro 2021(永続版)カード版 |
| Monitor |
Acer |
ゲーミングモニター Nitro 24.5インチ |
|
|
|
|
|
|
| ■M.2(SSD)取付 |
 |
早速組み立て。。。
①M.2をMBに装着
②装着後は放熱板を取付 |
| |
 |
| |
| ■CPU取付 |
 |
CPU Core i7 12700KF取付
再診のi7は14700なのですが、円安も手伝って何せ高価過ぎて。。。
試案の末12世代にしました。
|
| |
| ■CPUクーラー取付 |
 |
CPU付クーラー用フレームの取付。
|

|
CPU表面に放熱用グリースを塗布。
|
 |
CPUクーラーの取付。
|
| |
| ■メモリー取付 |
 |
メモリーカード取り付。
DDR4 3200MHz
|
| |
| ■I/Oパネル取付 |
 |
ケースにI/Oパネルを取り付けた後、MBをケースに納めます。
MB取付時の写真撮り忘れてしまったです。 |
| |
| ■ビデオカード取付 |
 |
ビデオカードGT-710取付。 |
| |
| ■電源取付 |
 |
電源650W取付。 |
| |
| ■HDD取付 |
 |
HDD取付
レールブラケットを装着して本体HDDスロットに納める。 |
 |
| |
| ■配線 |
 |
電源配線、フロントパネル配線をする、 |
 |
右サイド配線状態 |
 |
右サイド配線カバーをする。
配の整理は動作確認後に行う方が良いかな。 |
| |
| ■エアフィルター取付 |
 |
電源吸気口に取り付けてメッシュカバーをする。
エアフィルターを各吸気口や通気口に取り付ける事で長時間使用してもPC内部は驚くほど綺麗に保たれます。
排気口には取り付けません、
これオススメです。 |
 |
 |
リアパネル通気口にも取付る。 |
 |
フロントパネルサイド吸気口にも取付る。 |
| |
| ■電源ON |
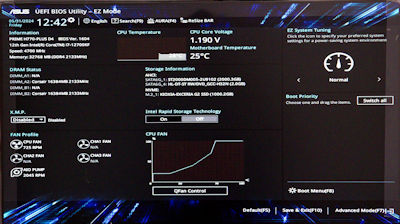 |
いよいよ電源ON
BIOSが立ち上がりひとまず安心。 |
| |
| ■OSインストール |
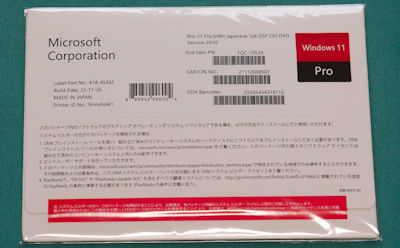 |
続いてWindows11をインストール |
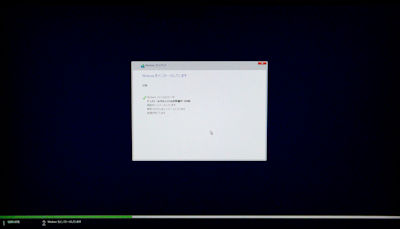 |
インストール進行中 |
| |
| ■アプリケーション |
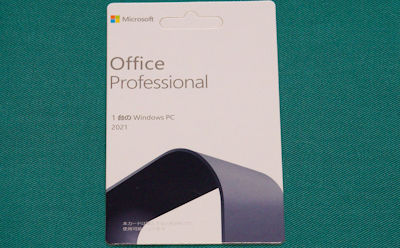 |
アプリケーションは最低限必要なMS Officeをインストール |
| |
| |
|
| |
|
 |
完成
リアビュー
|
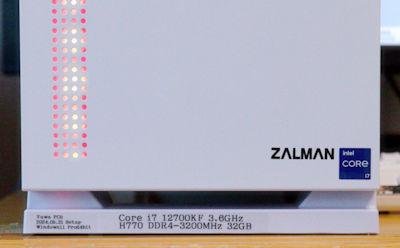 |
PCの仕様や制作情報を表示
|
 |
| |
|
| |
|
| |
|